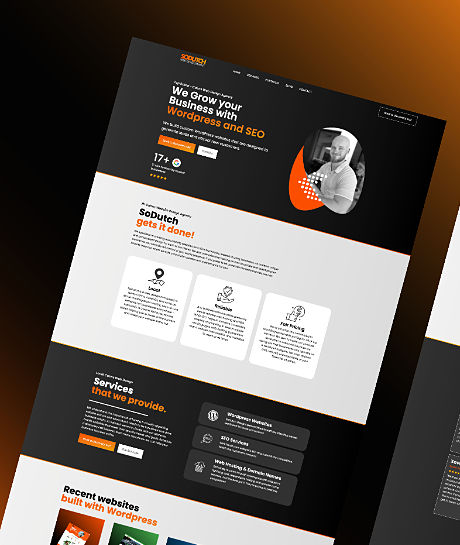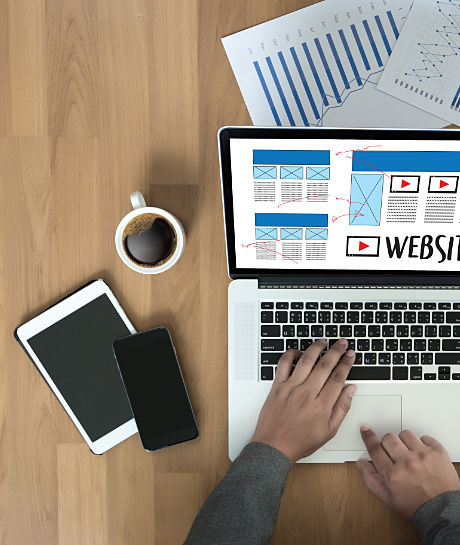How to Clear your Browser Cache: A Step-by-Step Guide

Table of Contents
How to Clear Browser Cache: A Step-by-Step Guide
Web browsers save data from websites to speed up your browsing experience. However, this can sometimes lead to problems like slow page loads, not seeing the latest updates, and web pages not looking right, especially if there have been recent changes made by your developer (that’s me!). A fast and easy solution to these issues is to clear your browser’s cache. In this article, I’ll guide you through the steps to clear the cache in various browsers, such as Google Chrome, Mozilla Firefox, Microsoft Edge, and Safari.
1. How to Clear Cache on Google Chrome
Google Chrome is one of the most popular browsers in the world, and clearing its cache is a straightforward process.
- Click on the three dots in the upper-right corner of the browser
- Select “More tools” and then “Clear browsing data”
- In the pop-up window, select “Cached images and files”
- Choose a time range, such as “All time”
- Click on “Clear data”
2. How to Clear Cache on Mozilla Firefox
Mozilla Firefox is another widely used browser, and clearing its cache is similar to clearing it on Google Chrome.
- On Windows or Linux, press “Ctrl + Shift + Del”. On a Mac, press “Cmd + Shift + Del”.
- A “Clear Recent History” window will appear.
- Choose the time range for which you want to clear the cache (e.g., the past hour, the past day, etc.).
- Select the “Cache” option.
- Click the “Clear Now” button.
3. How to Clear Cache on Microsoft Edge
Microsoft Edge is the default browser for Windows 10, and clearing its cache is easy.
- Click the three dots in the upper right-hand corner of the browser window.
- Select “Settings” from the dropdown menu.
- Scroll down and click on “Privacy and security”.
- Click on “Choose what to clear”.
- Select the “Cached data and files” option.
- Click the “Clear now” button.
4. How to Clear Cache on Safari
Safari is the default browser on Apple devices, and clearing its cache is a simple process.
- On a Mac, press “Cmd + Shift + R”.
- In the Safari menu, select “Empty Cache”.
- Confirm by clicking the “Empty” button.
Frequently asked questions
What is a browser cache
Browser cache is a temporary storage area where website data, such as images and text, is stored for quick access. This helps to speed up browsing times.
Why should I clear my browser cache?
Clearing your browser cache can resolve issues such as slow loading times, missing updates, and incorrect display of web pages. It can also free up space on your device.
How often should I clear my browser cache?
It depends on your usage, but most experts recommend clearing your cache at least once a month.
Conclusion
Clearing your browser cache is a simple and quick process that can improve your browsing experience. By following the step-by-step instructions in this article, you can clear cache on Google Chrome, Mozilla Firefox, Microsoft Edge, and Safari with ease. Remember, clearing your cache regularly can resolve various issues, free up space on your device, and ensure that you are seeing the latest updates that we have made for you. So try to always clear your cache when you want to see changes on your website. Happy browsing!